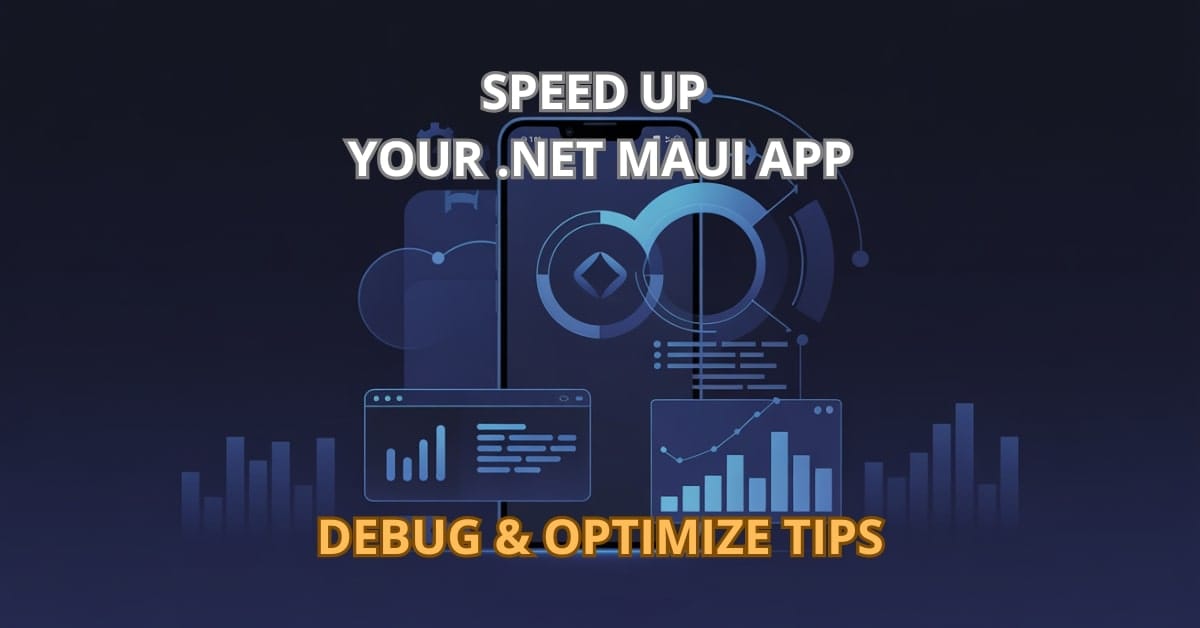Is your .NET MAUI app sluggish, heavy on memory, or behaving unexpectedly? You might be wasting hours chasing performance ghosts or manually digging into logs. Let me show you how to transform your debugging and optimization workflow into a productivity machine.
Optimizing Performance
When performance issues strike, they often stem from either bloated memory usage or a slow UI. Here’s how to tackle both:
Reducing Memory Usage
Memory leaks in .NET MAUI apps usually occur due to lingering event handlers or unreleased resources. To prevent this:
protected override void OnDisappearing()
{
base.OnDisappearing();
myButton.Clicked -= HandleClick;
}This snippet ensures you unsubscribe from events when a view disappears, avoiding memory leaks. Always be conscious of object lifetimes and cleanup operations.
Tip: Use WeakReference for cache patterns to ensure memory is not unnecessarily pinned.
More strategies to reduce memory usage:
- Dispose patterns: Implement
IDisposablefor long-lived objects holding unmanaged resources. - Avoid static references: They can keep objects alive longer than needed.
- Use value types where possible: Prefer
structsoverclassesin performance-critical paths.
Improving UI Rendering
Rendering delays are typically caused by complex layouts or excessive bindings. Instead:
- Flatten your visual tree: Deep nesting in XAML slows rendering.
- Avoid unnecessary bindings: Use
x:DataTypeand compile-time bindings to speed things up. - Use CollectionView instead of ListView: It’s more performant and flexible.
- Defer rendering of offscreen elements: Use virtualization and lazy loading.
- Minimize image sizes: Resize images appropriately before embedding.
Example of compile-time binding:
<ContentPage xmlns="http://schemas.microsoft.com/dotnet/2021/maui"
x:Class="MyApp.MyPage"
x:DataType="local:MyViewModel">
<Label Text="{Binding Title}" />
</ContentPage>This improves performance and enables IntelliSense support.
Debugging and Logging
Debugging isn’t just about breakpoints. Here’s how to get the most out of your tools:
Using Debugger and Breakpoints
Use conditional breakpoints to avoid stopping every iteration:
if (item.Id == 999)
Debugger.Break();You can also set breakpoint conditions in Visual Studio (Right-click breakpoint > Conditions).
Pro Tips:
- Use “Edit and Continue” to patch logic during runtime without restarting the app.
- DebuggerDisplay attribute: Simplify object inspection in the debugger:
[DebuggerDisplay("Id = {Id}, Name = {Name}")]
public class Product
{
public int Id { get; set; }
public string Name { get; set; }
}- Trace output: Use
Debug.WriteLine()for quick trace logs without committing to full logging.
Logging with ILogger
Structured logging helps trace what happened and when. Inject ILogger<T> into your class:
public class MyService
{
private readonly ILogger<MyService> _logger;
public MyService(ILogger<MyService> logger)
{
_logger = logger;
}
public void DoSomething()
{
_logger.LogInformation("Action started at {Time}", DateTime.Now);
}
}Don’t forget to set logging levels in MauiProgram.cs:
builder.Logging.SetMinimumLevel(LogLevel.Debug);Additional logging tips:
- Use
LogWarning,LogError, andLogCriticalappropriately. - Correlate logs using operation IDs or user context.
- Send logs to external sinks like Application Insights, Seq, or Serilog for deeper analysis.
Profiling and Performance Analysis
Monitoring App Performance
Use Visual Studio’s Diagnostic Tools or the .NET MAUI Performance Profilers to:
- Track CPU and memory usage
- Detect UI thread blocks
- Find resource bottlenecks
- Monitor garbage collection frequency
- Inspect app startup time
Example: Look for GC spikes or sudden memory usage jumps.
Tips:
- Record profiling sessions while reproducing real usage.
- Use dotTrace or PerfView for granular analysis.
- Use
System.Diagnostics.Stopwatchto manually time critical sections.
Optimizing Resource Loading
Load images and resources asynchronously to avoid freezing the UI thread:
var image = new Image();
image.Source = ImageSource.FromFile("large_image.jpg");Use ImageSource.FromStream() with asynchronous file reading if images are large or remote:
image.Source = ImageSource.FromStream(() => File.OpenRead("path_to_image"));Also, consider caching:
ImageCache.Instance.Add("banner", imageSource);Use libraries like FFImageLoading or the upcoming MAUI Community Toolkit’s media caching features.
Other optimization techniques:
- Compress images and static assets.
- Lazy-load non-critical views or data.
- Bundle assets with appropriate build actions (EmbeddedResource vs Content).
FAQ: Common .NET MAUI Performance Questions
Use Visual Studio Profiler or JetBrains dotMemory. Look for objects that remain in memory unexpectedly after navigating away.
Yes. It’s more efficient, customizable, and better supported going forward.
Set a global exception handler in App.xaml.cs using AppDomain.CurrentDomain.UnhandledException.
Conclusion: Make Your .NET MAUI App Fly
Tuning performance and mastering debugging in .NET MAUI isn’t rocket science — it’s discipline and the right tools. Clean up memory, streamline UI rendering, log meaningfully, and analyze performance proactively. You’ll be surprised how smooth your app can get.
Got a tip or story on optimizing .NET MAUI performance? Share it in the comments — let’s build better apps together!