Have you ever needed to quickly test a snippet of C# code but didn’t want to go through the hassle of setting up a full project? Or maybe you wanted to share code with a colleague instantly? DotNetFiddle is your go-to online tool for writing, running, and sharing C# code right from your browser. No installations, no setup—just pure coding. Let’s explore how you can make the most out of it.
What is DotNetFiddle?
If you’ve ever wanted to test C# code quickly without setting up a full development environment, DotNetFiddle is the perfect solution. It is an online IDE that lets you write, compile, and run C# code directly in your browser. Think of it as the C# equivalent of JSFiddle, ideal for rapid prototyping, testing, and sharing code snippets.
DotNetFiddle supports:
- Console applications (for basic C# scripts)
- Web applications (using ASP.NET)
- NUnit tests (for writing and testing unit tests online)
- MVC applications (for simple web app development)
Now, let’s dive into how you can use it efficiently.
Getting Started with DotNetFiddle
To start using DotNetFiddle, follow these simple steps:
- Visit the DotNetFiddle website: https://dotnetfiddle.net/
- Choose a project type: Select one of the available options—Console, Web, NUnit, or MVC.
- Start coding: The interface provides an editor window where you can write your C# code.
- Run the code: Click the “Run” button to compile and execute your code.
Writing and Running Code
The interface consists of three main sections:
- Editor – Where you write your code.
- Output Panel – Displays the results when you run the program.
- References – Manage NuGet packages and external libraries.
Here’s a simple example to get started:
using System;
public class Program
{
public static void Main()
{
Console.WriteLine("Hello, DotNet Fiddle!");
}
}Click “Run,” and you should see Hello, DotNet Fiddle! in the output panel.
Managing NuGet Packages
DotNetFiddle allows you to include NuGet packages easily. Here’s how:
- Click on the “References” tab on the right side of the editor.
- Type the name of the package you want to add.
- Select the package and version, then click “Add”.
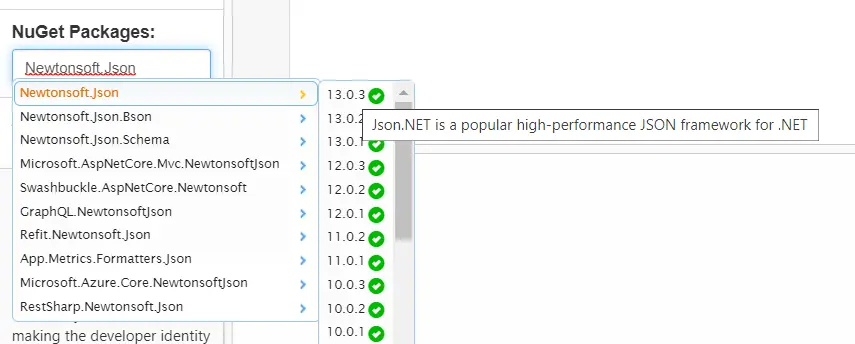
For example, to use Newtonsoft.Json, add the package and modify your code:
using System;
using Newtonsoft.Json;
public class Program
{
public static void Main()
{
var person = new { Name = "Alex", Age = 39 };
string json = JsonConvert.SerializeObject(person);
Console.WriteLine(json);
}
}Sharing and Collaboration
DotNetFiddle makes sharing code easy. Simply:
- Click the “Share” button at the top.
- Copy the generated link and send it to others.
- Anyone with the link can view or modify the code (depending on permissions).
This is great for:
- Sharing code in forums or discussions.
- Collaborating in real time.
- Demonstrating coding problems quickly.
Saving Snippets
If you create useful code snippets, you can save them for future use:
- Click “Save” after writing your code.
- Log in to your account.
- Retrieve saved snippets anytime from your profile.
This is useful for keeping a library of reusable code blocks.
Tips and Tricks
To enhance your experience with DotNetFiddle, consider these tips:
- Use keyboard shortcuts:
Ctrl + Sto saveCtrl + Enterto run the code
- Enable Auto-Compile: Great for catching syntax errors as you type.
- Switch .NET versions: Select a different .NET version from the dropdown at the top.
- Fork public snippets: Modify existing shared code snippets instead of starting from scratch.
FAQ
Yes, DotNetFiddle is completely free. However, you need an account to save and manage code snippets.
Yes! You can add external libraries via NuGet packages under the “References” tab.
Yes, DotNetFiddle supports multiple .NET versions, including .NET Core.
Yes, you can share links and work on code with others in real time.
While DotNetFiddle is powerful for quick testing, it’s not meant for building full-scale applications.
Conclusion: Mastering DotNetFiddle for Quick C# Prototyping
DotNetFiddle is an invaluable tool for developers looking to test, share, and prototype C# code effortlessly. With its easy-to-use interface, NuGet package management, and collaboration features, it’s perfect for beginners and experienced developers alike.
So why not give it a try today? Open DotNetFiddle, write some code, and see how it can simplify your workflow. Have a cool snippet or an interesting use case? Drop it in the comments and let’s discuss!


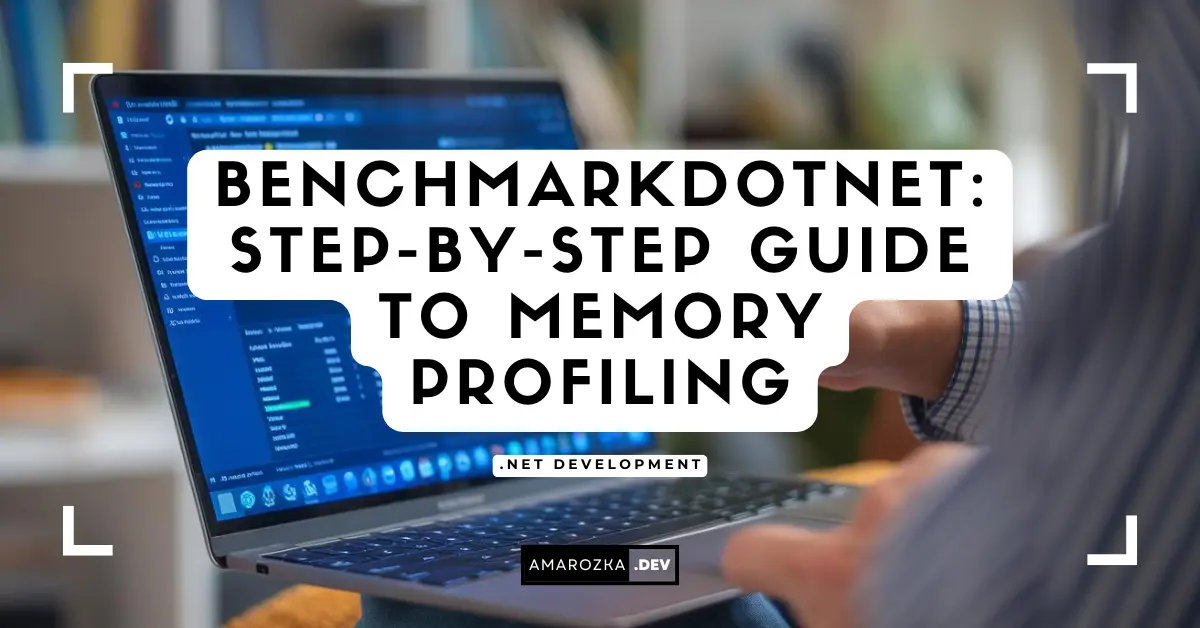
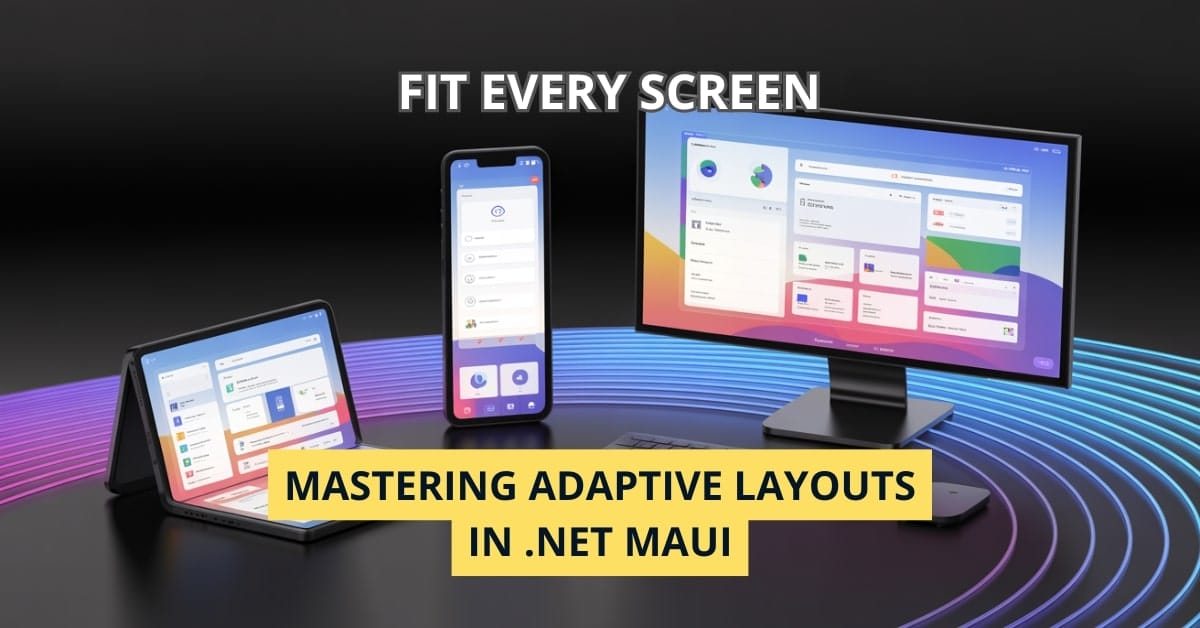
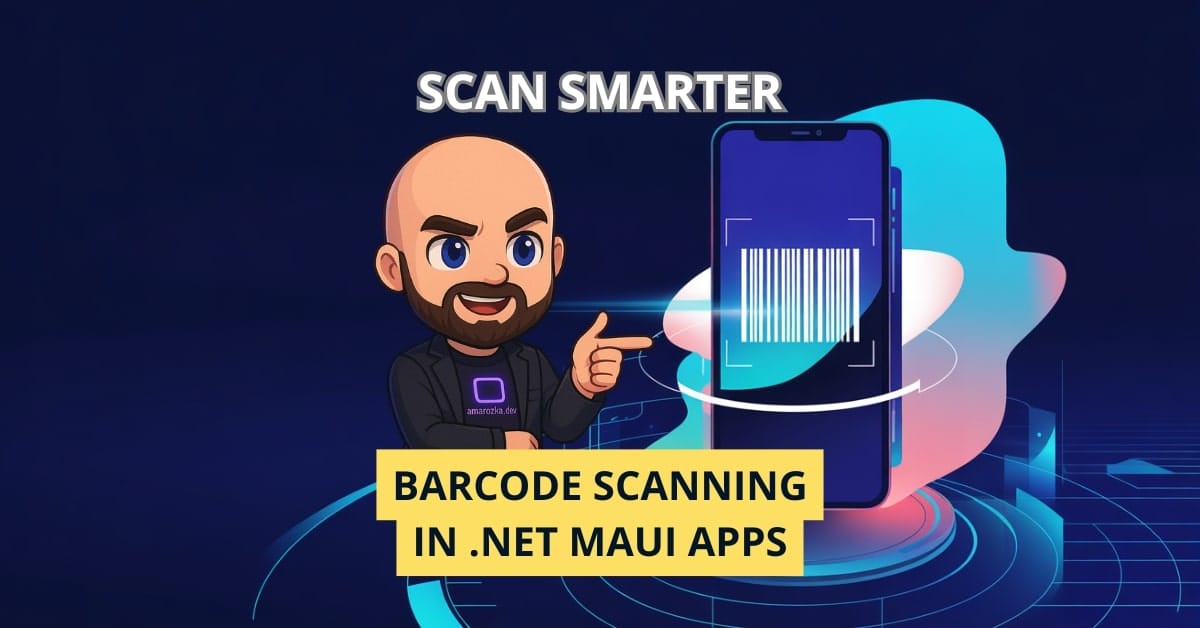
Hey, simple question… How do I see errors in my code?
So, errors are highlighted in the code editor, and you can also see them in the output panel when you run your code.
DotNetFiddle looks like a powerful tool. Thanks for breaking down its features in such an accessible way!
I am trying to use fiddle in c# but it deletes characters immediately after typing. So for example it wont let me type private, since as soon as I type p it deletes it. What am I missing?
Experiencing character deletion in DotNetFiddle could be due to outdated browsers or interference from browser extensions like ad blockers. Ensure your browser is updated, disable extensions, and clear cache/cookies to see if it resolves the issue.
So If problems persist, check for JavaScript errors via the console (F12) and consider reporting this behavior on DotNetFiddle’s forums with your browser details and steps to replicate the issue for further assistance.