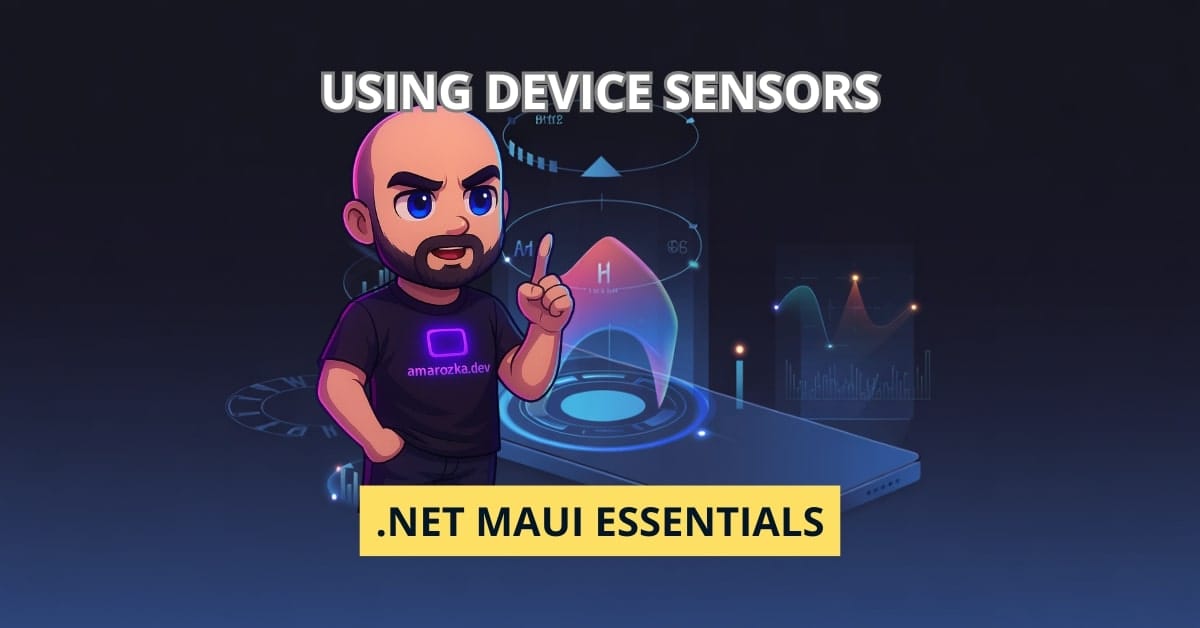Are you sure you know what your smartphone’s sensors are truly capable of? Most developers barely scratch the surface — and that’s where .NET MAUI Essentials can open a whole new world!
Getting Started with .NET MAUI Essentials
What is .NET MAUI Essentials?
If you’ve ever found yourself struggling with platform-specific code to access device hardware (accelerometers, GPS, gyroscope — you name it), .NET MAUI Essentials is about to become your best friend. It’s a cross-platform library built right into .NET MAUI, providing simplified access to native APIs across Android, iOS, macOS, and Windows — without needing to dive into platform-specific SDKs.
In short: MAUI Essentials wraps native functionality into clean, easy-to-use APIs. Sensors, battery status, connectivity, device info — all available with minimal setup.
Setting Up Your MAUI Project
Ready to harness device sensors? Here’s a step-by-step quickstart:
- Create a new MAUI project:
dotnet new maui -n SensorDemoApp- Add Essentials (already included with MAUI): No extra packages needed — just use the namespace:
using Microsoft.Maui.Essentials;- Set platform permissions: Update AndroidManifest.xml or Info.plist for sensors you intend to use.
- Initialize Essentials (only needed for legacy Xamarin): With MAUI, it’s initialized automatically!
Overview of Available Device Sensors in MAUI Essentials
Supported Sensors
Here’s what .NET MAUI Essentials currently supports:
- Accelerometer — Detects device movement (linear acceleration)
- Gyroscope — Detects device rotation
- Magnetometer — Detects magnetic fields
- Compass — Calculates heading relative to magnetic north
- Barometer — Measures atmospheric pressure
Each sensor has simple Start, Stop, and event-driven access to real-time data.
Platform-Specific Notes
- iOS: Some sensors are available only on newer devices.
- Android: Permissions required at runtime.
- Windows/macOS: Limited support, especially for motion sensors.
Always check IsSupported before usage!
Example:
if (Accelerometer.Default.IsSupported)
{
// Safe to use
}Working with Individual Sensors
Accessing the Accelerometer
Activate motion detection easily:
Accelerometer.Default.ReadingChanged += (s, e) =>
{
var data = e.Reading;
Console.WriteLine($"X: {data.Acceleration.X}, Y: {data.Acceleration.Y}, Z: {data.Acceleration.Z}");
};
Accelerometer.Default.Start(SensorSpeed.UI);Explanation: This reads acceleration along X, Y, Z axes and logs it in real-time. SensorSpeed.UI optimizes for UI updates — perfect for live displays.
Using the Gyroscope
Rotation, anyone?
Gyroscope.Default.ReadingChanged += (s, e) =>
{
var data = e.Reading;
Console.WriteLine($"Rotation X: {data.AngularVelocity.X}");
};
Gyroscope.Default.Start(SensorSpeed.Game);Tip: Use
SensorSpeed.Gamefor fast, frequent updates.
Compass and Magnetometer Integration
Simple compass setup:
Compass.Default.ReadingChanged += (s, e) =>
{
Console.WriteLine($"Heading: {e.Reading.HeadingMagneticNorth}");
};
Compass.Default.Start(SensorSpeed.Default);Magnetometer behaves similarly, offering raw magnetic field strength.
Measuring Pressure with the Barometer
Monitor atmospheric pressure for weather apps or elevation changes:
Barometer.Default.ReadingChanged += (s, e) =>
{
Console.WriteLine($"Pressure: {e.Reading.PressureInHectopascals} hPa");
};
Barometer.Default.Start(SensorSpeed.Default);Tip: Always stop sensors when not needed to save battery.
Best Practices and Performance Tips
Managing Sensor Lifecycle
- Start only when necessary
- Stop immediately after use
- Subscribe/unsubscribe carefully to avoid memory leaks
Example:
Accelerometer.Default.Stop();Handling Sensor Data Responsibly
- Throttle updates (if your UI doesn’t need 100 updates per second)
- Debounce noisy data
- Offload heavy processing to background threads
For example, update UI only every 500ms:
private DateTime lastUpdate;
Accelerometer.Default.ReadingChanged += (s, e) =>
{
if ((DateTime.Now - lastUpdate).TotalMilliseconds < 500)
return;
lastUpdate = DateTime.Now;
// Update UI here
};Advanced Use Cases and Real-World Examples
Building a Step Counter App
Combine Accelerometer + simple pattern recognition:
private int stepCount = 0;
private double threshold = 1.2; // Example threshold
Accelerometer.Default.ReadingChanged += (s, e) =>
{
if (Math.Abs(e.Reading.Acceleration.Z) > threshold)
{
stepCount++;
}
};
Accelerometer.Default.Start(SensorSpeed.Game);Important: Real-world pedometers use sophisticated filtering and machine learning.
Sensor-Driven UI/UX Enhancements
- Tilt to Scroll: Scroll lists based on device angle.
- Shake to Refresh: Trigger data refresh with a shake.
- Ambient Aware UI: Adjust brightness based on device orientation or movement.
Example: Shake detection for refresh:
if (Math.Abs(data.Acceleration.X) > 1.5 ||
Math.Abs(data.Acceleration.Y) > 1.5 ||
Math.Abs(data.Acceleration.Z) > 1.5)
{
RefreshContent();
}Debugging and Troubleshooting Sensor Issues
Common Pitfalls
- Forgetting permissions (especially Android)
- Sensors not available on simulators
- ReadingChanged event not firing (due to missing Start call)
Tools and Techniques
- Use real devices when possible
- Check logs for permission errors
- Mock sensor data if testing on simulator (custom debug utilities)
FAQ: Common Questions about MAUI Essentials Sensors
Yes! MAUI Essentials allows multiple sensors to operate together. Just manage their lifecycles carefully.
Use Permissions.RequestAsync<Permissions.Sensors>() for runtime permissions on Android.
Sensors like accelerometers and gyroscopes are relatively lightweight, but continuous use at high speeds can cause noticeable battery drain.
Conclusion: Embrace the Power of Native Sensors in Your Apps
As you’ve seen, tapping into device sensors with .NET MAUI Essentials is not only easy — it’s empowering! You can now create responsive, dynamic applications that react to the physical world around the user. Don’t just build static apps — make your next project move, sense, and adapt like never before!
Are you ready to integrate sensors into your next MAUI app? I’d love to hear what you’re building! Leave a comment and let’s discuss.