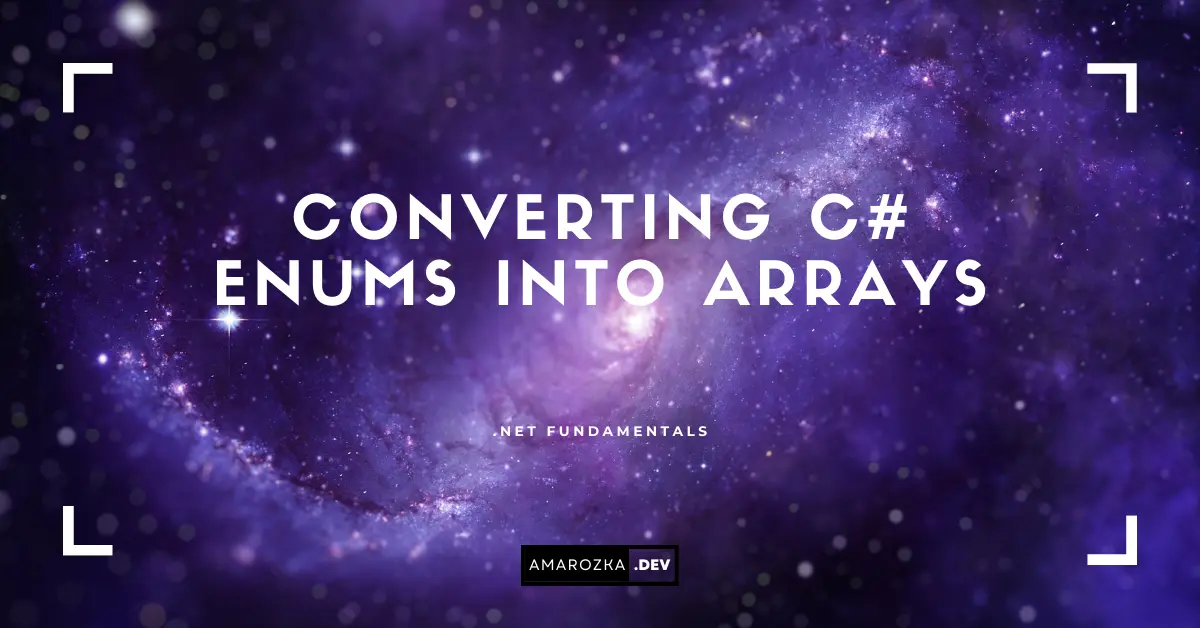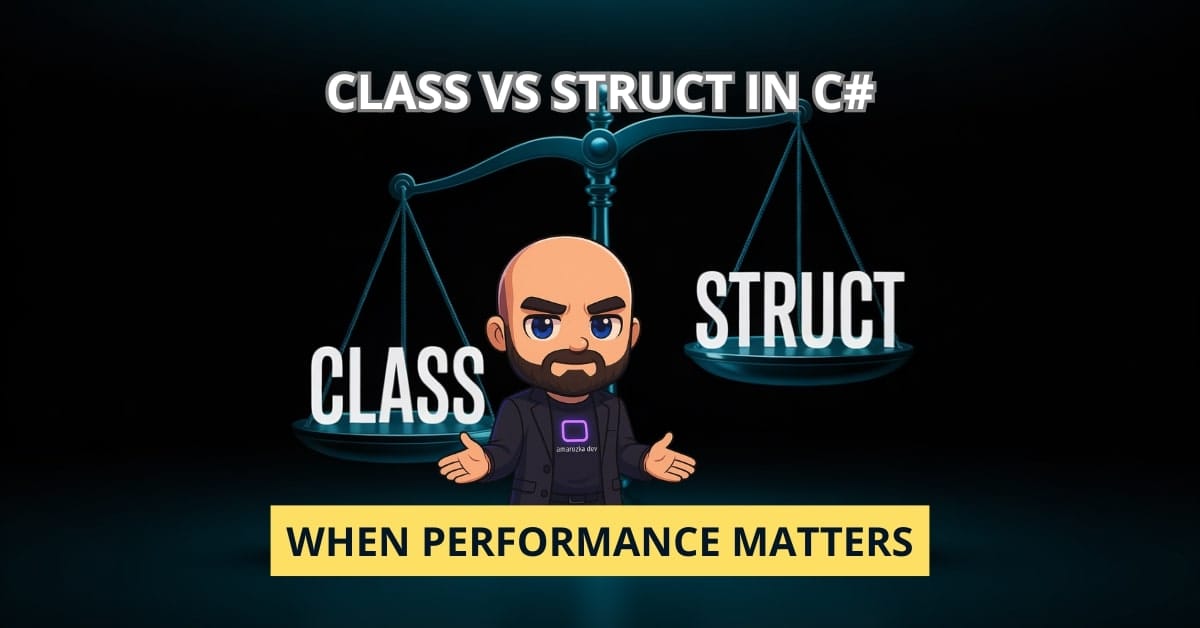Are you confident that your development environment is optimized for .NET? Many developers overlook essential configurations, leading to inefficiencies and potential pitfalls. Let’s delve into setting up a robust .NET development environment that ensures productivity and scalability.
Installing Visual Studio
Visual Studio is the cornerstone of .NET development. Here’s how to set it up:
- System Requirements:
- Ensure your system meets the recommended requirements for Visual Studio 2022.
- Download the Installer:
- Visit the official Visual Studio website.
- Choose the edition that suits your needs: Community, Professional, or Enterprise.
- Run the Installer:
- Launch the downloaded installer.
- Select the workloads relevant to your development goals, such as:
- .NET desktop development
- ASP.NET and web development
- Mobile development with .NET
- Installation Location:
- By default, Visual Studio installs on the C drive.
- To change the location, click on the “Options” button during installation.
- Start Installation:
- Click on the “Install” button.
- The installation duration depends on your internet speed and selected components.
- Post-Installation:
- After installation, launch Visual Studio.
- Sign in with a Microsoft account to synchronize settings and access additional resources.
- Choose your preferred development settings and theme.
Creating Your First C# Project
Let’s create a simple “Hello, World!” application:
- Launch Visual Studio:
- Open Visual Studio from the Start menu.
- Create a New Project:
- Click on “Create a new project.”
- Select “Console App” (C#).
- Configure Project:
- Enter project name and location.
- Choose the .NET version (latest stable recommended).
- Write Code:
using System;
class Program
{
static void Main()
{
Console.WriteLine("Hello, World!");
}
}Explanation: This simple application uses System namespace to output “Hello, World!” in the console.
- Run the Application:
- Press F5 or click “Start” to build and run the project.
Setting Up Git Integration
Version control is essential. Visual Studio integrates smoothly with Git:
- Enable Git:
- During installation, ensure Git integration is selected.
- Clone or Initialize Repository:
- Use “Git > Clone Repository” to clone an existing one.
- Or “Git > Create Git Repository” to initialize a new one.
- Using Git Changes Window:
- Track changes, commit, and push to remote repository.
Configuring Dependencies and NuGet
- Manage NuGet Packages:
- Right-click on the project > “Manage NuGet Packages.”
- Use “Browse” tab to find and install packages.
- Sample Dependency Installation:
Install-Package Newtonsoft.JsonExplanation: Adds the popular JSON library to your project for handling JSON serialization/deserialization.
- Use in Code:
using Newtonsoft.Json;
var json = JsonConvert.SerializeObject(new { name = "ChatGPT", type = "AI" });
Console.WriteLine(json);FAQ: Common .NET Setup Questions
Yes, JetBrains Rider is a powerful alternative for .NET development.
No. You can use lightweight databases like SQLite or in-memory options for smaller projects.
Modify the global.json file in your project directory to specify SDK version.
Conclusion: Your Dev Journey Begins Here
A great developer experience starts with a great setup. Now that you know how to configure your .NET environment like a pro—from installing Visual Studio to integrating Git and managing NuGet packages—you’re equipped to build faster, smarter, and cleaner.
Don’t stop here! Open Visual Studio and kick off your next C# project today. Have questions or favorite tools that boost your workflow? Drop a comment and let’s grow together as a dev community!