Ever wished you could build dynamic web applications with just C# and skip JavaScript entirely? Welcome to Blazor! This game-changing framework lets you develop interactive web apps using .NET and Razor components, making web development smoother than ever. If you’re ready to dive in, let’s explore Blazor components and data binding with practical examples to get you up and running quickly!
Building Your First Blazor Component
Understanding Blazor Components
Components are reusable UI building blocks, much like React components but built with Razor syntax. They are defined in .razor files and can include C#, HTML, and CSS. Every Blazor application consists of multiple components that work together to create dynamic web applications.
Step-by-Step Guide to Creating a Basic Blazor Component
To create a Blazor component:
- Open a Blazor project in Visual Studio.
- Navigate to the
PagesorComponentsfolder. - Create a new
.razorfile (e.g.,HelloBlazor.razor). - Define the component structure.
Example: Hello Blazor World Component
<h3>Hello, Blazor World!</h3>For a more dynamic component, you can introduce parameters:
@code {
[Parameter]
public string UserName { get; set; } = "Alex";
}
<h3>Hello, @UserName!</h3>Data Binding and Event Handling
Concept of Data Binding in Blazor
Data binding links UI elements to data sources, making applications interactive. Blazor supports different types of data binding, including one-way and two-way binding.
Types of Data Binding with Examples
One-Way Binding
@code {
private string message = "Welcome to Blazor World!";
}
<p>@message</p>Two-Way Binding
Two-way binding keeps the UI and data in sync automatically.
@code {
private string userName = "";
}
<input @bind="userName" />
<p>You introduced yourself: @userName</p>Example: Data Binding in a Form
@code {
private string userEmail = "";
private void SubmitForm() {
Console.WriteLine($"Email Submitted: {userEmail}");
}
}
<input @bind="userEmail" placeholder="Enter your email" />
<button @onclick="SubmitForm">Submit</button>Handling Events in Blazor
Blazor provides event handling similar to JavaScript but with C#. Event binding is done using @onclick, @onchange, and other event attributes.
Example: Button Click Event
@code {
private int count = 0;
private void IncrementCount() {
count++;
}
}
<button @onclick="IncrementCount">Click Button</button>
<p>Button was clicked @count times</p>Parent-Child Component Communication
Blazor allows communication between parent and child components using component parameters and event callbacks.
Passing Data from Parent to Child Component
A parent component can pass data to a child component via [Parameter].
Parent Component (ParentComponent.razor)
<ChildComponent Message="Hello from Parent!" />Child Component (ChildComponent.razor)
@code {
[Parameter]
public string Message { get; set; }
}
<p>@Message</p>Receiving Data from Child to Parent Component
This is achieved using EventCallback.
Parent Component (ParentComponent.razor)
@code {
private string receivedMessage = "";
private void ReceiveMessage(string message) {
receivedMessage = message;
}
}
<ChildComponent OnMessageSent="ReceiveMessage" />
<p>Message from child: @receivedMessage</p>Child Component (ChildComponent.razor)
@code {
[Parameter]
public EventCallback<string> OnMessageSent { get; set; }
private void SendMessage() {
OnMessageSent.InvokeAsync("Hello from Child Component!");
}
}
<button @onclick="SendMessage">Send Message</button>FAQ
Components are reusable UI elements defined in .razor files, combining C#, HTML, and CSS.
Blazor supports one-way and two-way data binding to keep UI and data synchronized.
Parent components pass data using [Parameter], while child components communicate back using EventCallback.
Yes, Blazor supports JavaScript interop, allowing you to use JavaScript libraries alongside Blazor components.
Conclusion: Mastering Blazor Components and Data Binding
Blazor components and data binding are essential for building dynamic web applications in .NET. By learning how to create components, bind data, and handle events, you can unlock the full potential of Blazor for modern web development.
Now it’s your turn! Start building your own components today and share your experience in the comments. What challenges did you face? What features do you love the most? Let’s discuss and learn together!
- Blazor Overview: A Complete Guide to .NET Web Development
- Blazor Layout: Essential Guide for Beginners
- Learning Blazor Components and Data Binding with Examples
- Blazor Routing Guide: Components, Parameters, and Navigation
- Blazor EditForm Validation – Custom Rules & Examples

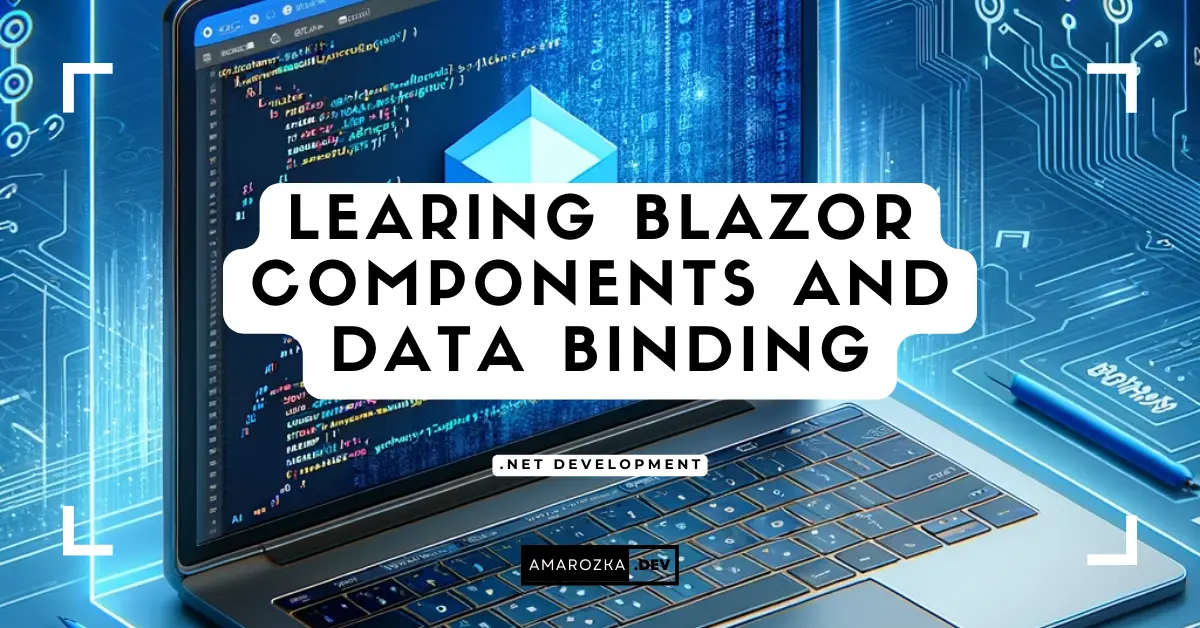
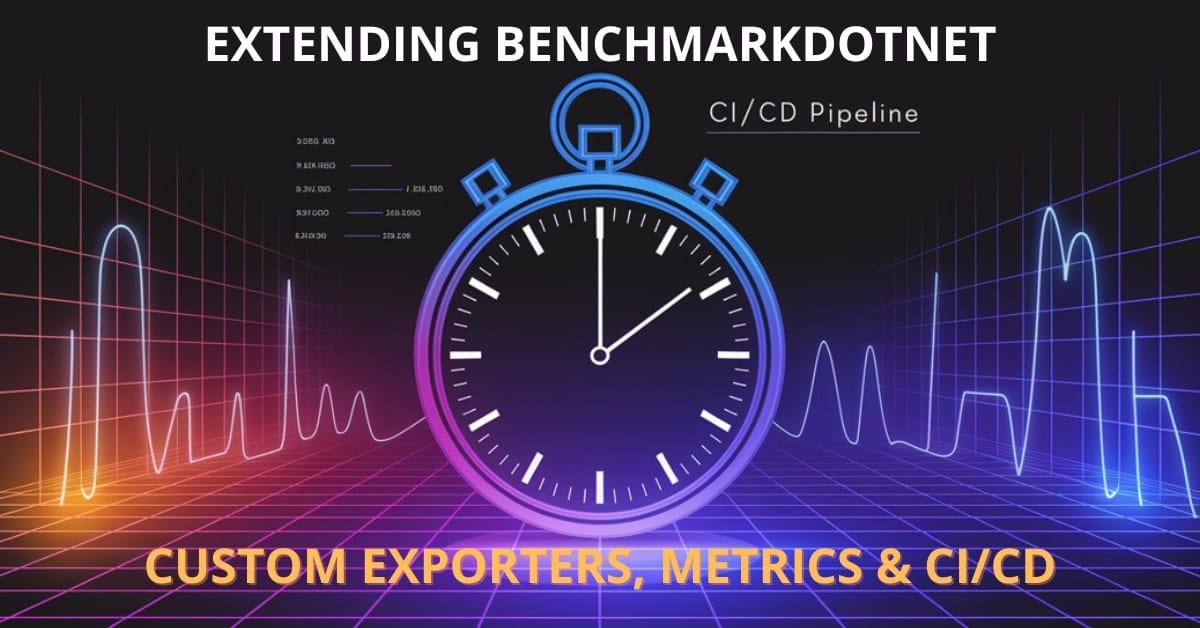
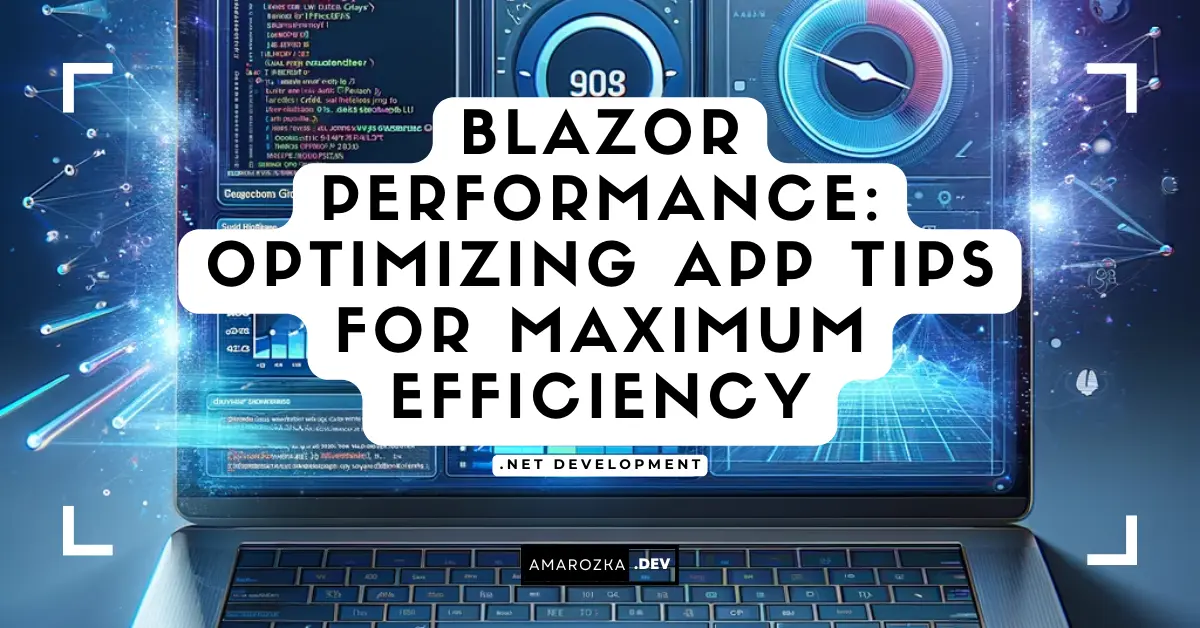
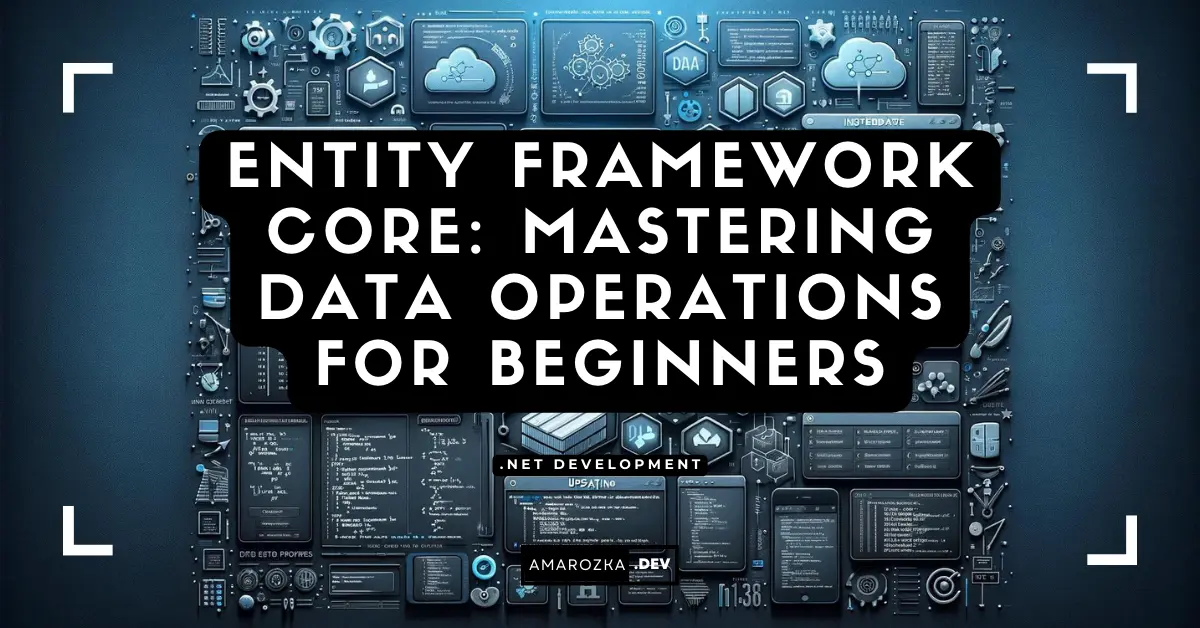
Great article! Your step-by-step guide on creating Blazor components was super helpful. Made my first component in minutes!