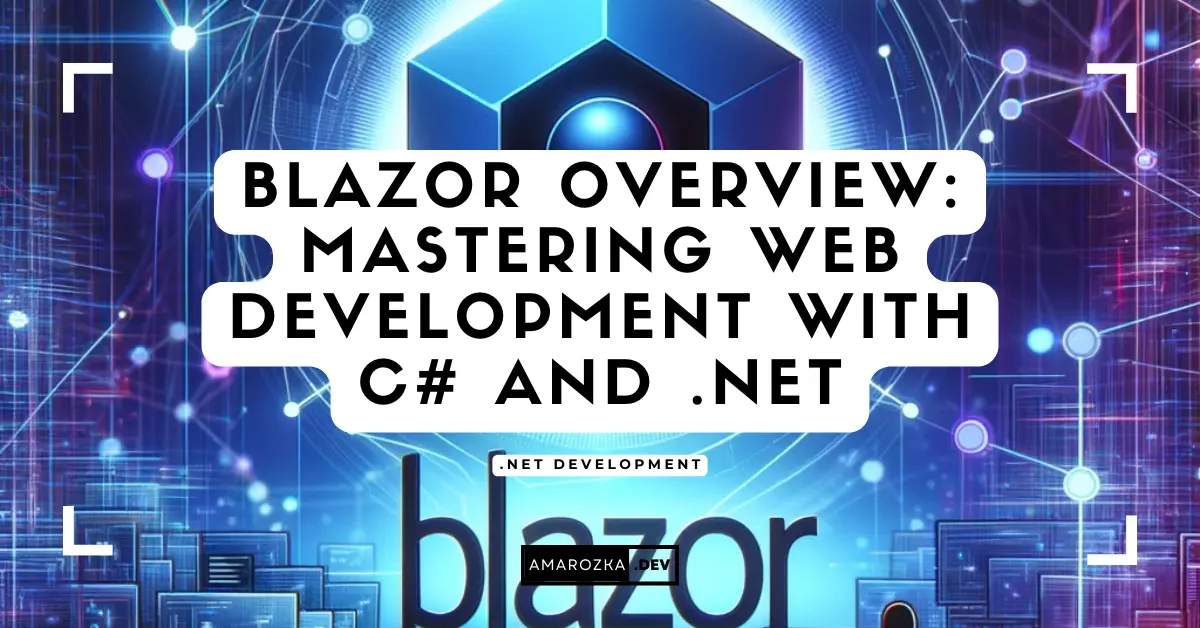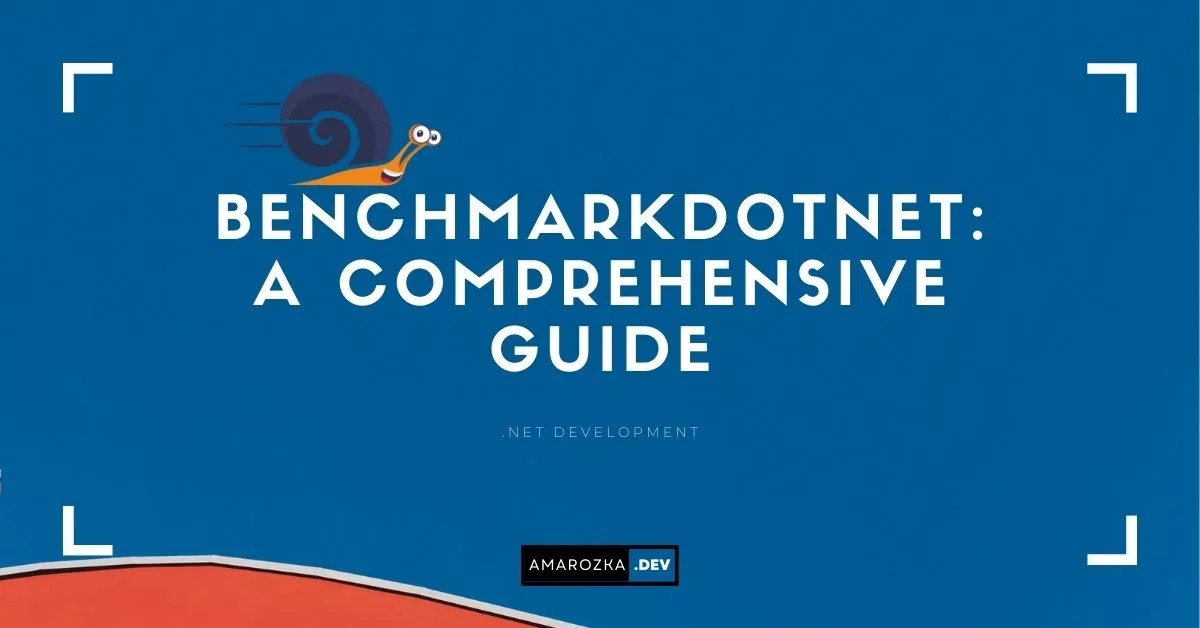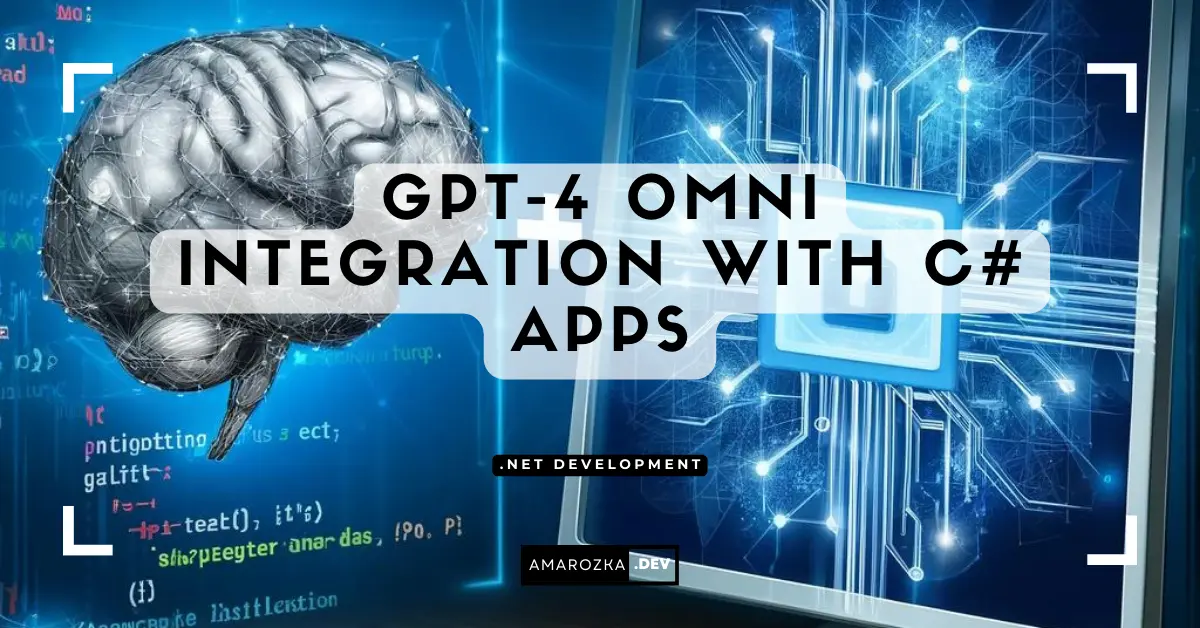What if you could build interactive, high-performance web applications without writing a single line of JavaScript? Enter Blazor, a game-changing framework in the .NET ecosystem that allows developers to create modern web applications using C# and .NET. Whether you’re a seasoned .NET developer or someone looking to streamline your frontend development, Blazor provides an intuitive and powerful approach to building web applications.
With Blazor WebAssembly and Blazor Server, developers have multiple hosting models to choose from, enabling flexibility and scalability for a variety of applications. In this guide, you’ll learn everything from setting up Blazor to creating your first app, handling data binding, routing, and even implementing dependency injection.
Let’s dive into the future of web development with Blazor!
Blazor WebAssembly vs. Blazor Server
Blazor WebAssembly Overview
Blazor WebAssembly (Blazor WASM) runs entirely in the browser, utilizing WebAssembly to execute .NET code without requiring server-side processing for UI updates. This allows for:
- Offline capabilities
- Scalability with reduced server load
- Full client-side execution in a secure sandboxed environment
However, it has some limitations, including a larger initial load time and restrictions in accessing certain system resources.
Blazor Server Overview
Blazor Server, on the other hand, executes code on the server and communicates with the client using SignalR. This approach provides:
- Faster initial load time since only a thin client is sent to the browser
- Access to full .NET APIs on the server
- Reduced client-side resource consumption
The main drawback is the dependency on a continuous connection to the server, which can lead to latency issues.
Use-Case Scenarios
| Feature | Blazor WebAssembly | Blazor Server |
|---|---|---|
| Performance | High once loaded | Fast but network-dependent |
| Load Time | Higher | Faster |
| Offline Support | Yes | No |
| Server Resources | Minimal | High |
| Scalability | Better for large audiences | Suitable for internal apps |
Setting Up the Development Environment
Required Tools and Software
To get started with Blazor, ensure you have the following:
- .NET SDK (Latest version)
- Visual Studio 2022 (with ASP.NET and web development workloads)
- Node.js (Optional, for additional tooling)
- Blazor Templates (Installed via CLI)
Step-by-Step Setup Guide
- Install the latest .NET SDK from dotnet.microsoft.com
- Install Visual Studio 2022 and select ASP.NET and Web Development workload
- Open a terminal and verify installation:
dotnet --version - Install Blazor templates if not included:
dotnet new --install Microsoft.AspNetCore.Blazor.Templates - Create your first Blazor project (WebAssembly or Server):
dotnet new blazorwasm -o MyBlazorApp cd MyBlazorApp dotnet run
Creating Your First Blazor Application
Step 1: Create a New Blazor WebAssembly Project
Using Visual Studio or CLI, create a new Blazor WebAssembly project.
Step 2: Explore the Project Structure
A Blazor project contains:
- wwwroot/ – Static assets
- Pages/ – Razor pages for UI components
- Shared/ – Reusable components
- Program.cs – Application entry point
Step 3: Run the Application
Start the project and open it in a browser. The default template includes a Counter component and FetchData example.
Step 4: Modify the Counter Component
Open Counter.razor and modify the IncrementCount method:
private void IncrementCount()
{
currentCount += 10; // Modify increment behavior
}Step 5: Add a New Component
Create MyComponent.razor in the Shared/ directory:
<h3>Hello, Blazor App!</h3>
<p>This is a custom component.</p>Add it to Index.razor:
<MyComponent />Step 6: Understanding Data Binding
Blazor supports two-way data binding using the @bind directive:
<input @bind="userName" />
<p>Hello, @userName!</p>
@code {
private string userName= "";
}Step 7: Run and Test
Re-run the project to see changes live.
Blazor Components Overview
What are Components in Blazor?
Components are the building blocks of Blazor applications. They encapsulate UI and logic, enabling reuse across pages.
Lifecycle of a Component
Blazor components go through distinct lifecycle events:
OnInitialized– Called when the component is initialized.OnParametersSet– Called when parameters change.OnAfterRender– Invoked after rendering is complete.
Creating Custom Components with Examples
A basic Blazor component:
@code {
[Parameter]
public string UserMessage { get; set; }
}
<p>@UserMessage</p>FAQ: Common Questions About Blazor
Blazor is best used for building modern, interactive web applications using C# and .NET without relying on JavaScript.
Yes, Blazor WebAssembly supports offline use, but Blazor Server requires a constant internet connection.
Unlike Angular and React, which use JavaScript/TypeScript, Blazor allows developers to use C# and .NET for full-stack development.
Yes, Blazor is production-ready and is actively used in enterprise applications.
Blazor WebAssembly has a larger initial load time and limited access to certain system APIs, but provides better scalability and offline support.
Conclusion: Build Your Future with Blazor
Blazor is transforming web development by bringing C# and .NET to the frontend, allowing developers to build fully interactive, high-performance applications with ease. With its component-driven architecture, robust data binding, and flexible hosting models, Blazor is quickly becoming a favorite among .NET developers.
Now that you’ve learned the fundamentals, it’s time to take action! Try building your first Blazor app today—experiment with components, explore dependency injection, and dive deeper into Blazor’s powerful features.
Have you already used Blazor? Share your experiences, challenges, or favorite features in the comments! Let’s grow and innovate together in the Blazor community!
- Learning Blazor Components and Data Binding with Examples
- Blazor Layout: Essential Guide for Beginners
- Blazor Overview: A Complete Guide to .NET Web Development
- Blazor Routing Guide: Components, Parameters, and Navigation
- Blazor EditForm Validation – Custom Rules & Examples